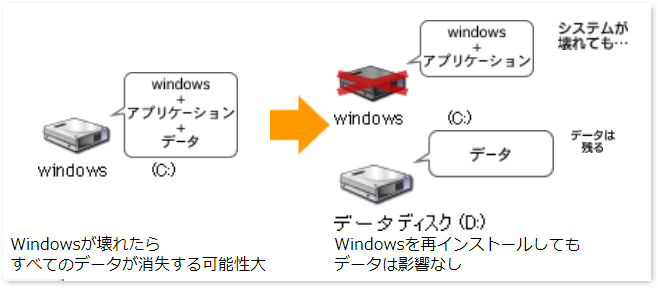
ハードディスクを複数にするには、大きく分けて下記の2通りの方法があります。
デスクトップのパソコンで、もう1台内蔵のハードディスクを増設できるなら、それが理想です。 ハードディスクの増設方法は、パソコン本体のマニュアルとハードディスクのマニュアルをよく読んで実行してください。
それが無理だったり、ノートパソコンの場合、筆者の経験では、外付けのハードディスクよりも
パーティションを区切る方が快適です。ハードディスクにパーティションを作る操作は、
実質Windowsを再インストールするのとほぼ同じです。それを避けて、ハードディスク内のデータを保持したまま、
パーティションを作成するには、専用のユーティリティソフトを使うしかありません。
どちらにせよ、操作を慎重にしないとデータが消えてしまいますので、
大切なデータはCDやDVDに保存してから行なうことをおすすめします。
Windowsでは「ユーザー」と表示されるが、実際は「Users」というフォルダになっている。 このUsersフォルダ内に、にデスクトップのファイルや、ドキュメントなどのフォルダが用意されている。 データを整理するうえで、最も重要なのがこのフォルダです。
さあ、いよいよハードディスク(パーティション)が2つになったら、次は作成したファイルが、
自動的にDドライブに保存されるように設定します。
その前に、普段マイデータを保存するフォルダを決めておいた方がいいでしょう。
あちこちに保存していると大切なデータがどこにいったかわからなくなり、バックアップするときにも面倒です。
多くのソフトが標準の保存場所としているマイドキュメントをマイデータの保存先にするのが合理的でしょう。
マイドキュメントは、通常Cドライブ内の「My Documents」というフォルダが保存先になっていますが、
保存先は任意のフォルダに変更できます。
まず、Dドライブを開いてそこに「MyDocuments」というフォルダを作ってください。
「My Documents」のスペースをなくして「MyDocuments」としているのは、わかりやすいように両者を区別するためで、
別に他の名前でもかまいません。
次に「マイドキュメント」のアイコンを右クリックして「プロパティ」を開き、「ターゲット」タブ内の
「移動」ボタンをクリックし、Dドライブに作った「MyDocuments」を指定して、「OK」ボタンをクリックします。
たったこれだけで、今まで通り「マイドキュメント」に保存すれば、自動的にDドライブの「MyDocuments」
に保存されていきます。
同様にメール(Outlook Express)のデータも、[ツール]から[オプション]の[メンテナンス]タブで
保存フォルダを変更できます。IME(日本語変換辞書)も場所をDドライブに変更できます。
それぞれ「MyDocuments」の中に「MyMail」や「MyDict」などとフォルダを作って、
そこを保存先に指定すればいいでしょう。
気に入りの保存先を変更するためには、残念ながらちょっと面倒な作業が必要になりますので、
Windows Me/98/95はCドライブの「Windows」内の「Favorites」、Windows XP/2000はCドライブの
「Documents and Settings」内の該当「ユーザー名」フォルダ内の「Favorites」を定期的にDドライブに
バックアップするようにすればいいでしょう。
その他の重要データは先ほど紹介したリストを参照してください。
これで、普通に使っているだけでマイデータの大半が、自動的にDドライブに保存され、 万一Windowsが不調に陥っても、大切なファイルは無傷のままでいられます。 登録していた日本語辞書もゼロから登録する必要がなくなります。 かなり安全な環境を実現できたことになります。