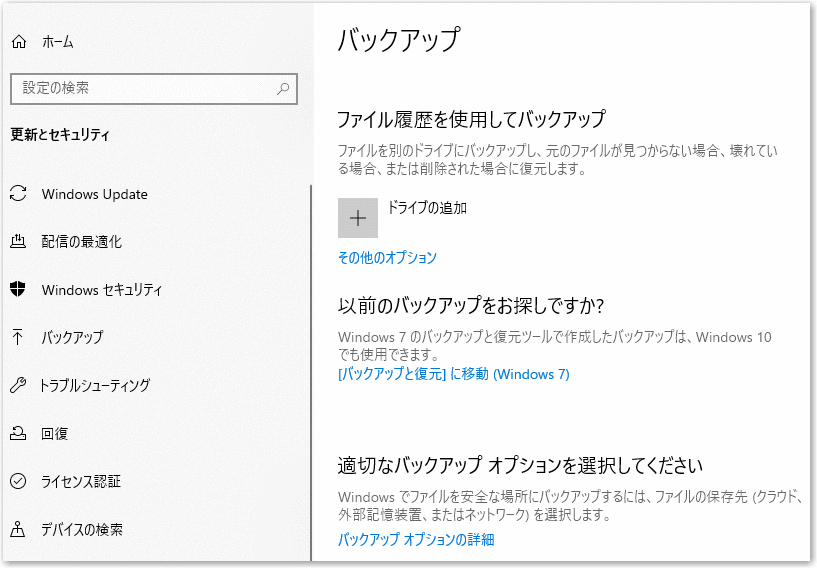Windows 10のバックアップ機能
Windows10にはファイルやフォルダを定期的にバックアップできる「バックアップ」機能が付属している。
これを使ってファイルやフォルダをバックアップすることで、ミスでファイルが失われるのを防ぐことができる。
定したフォルダを一定間隔で、設定したドライブにバックアップするものだ。バックアップ先では特に暗号化などはされておらず、変更があったファイルがそのままコピーされるだけなので、システム障害などでPCが壊れても、別のPCでファイルやフォルダを復元することが可能だ。
Windows 10 の [バックアップと復元]
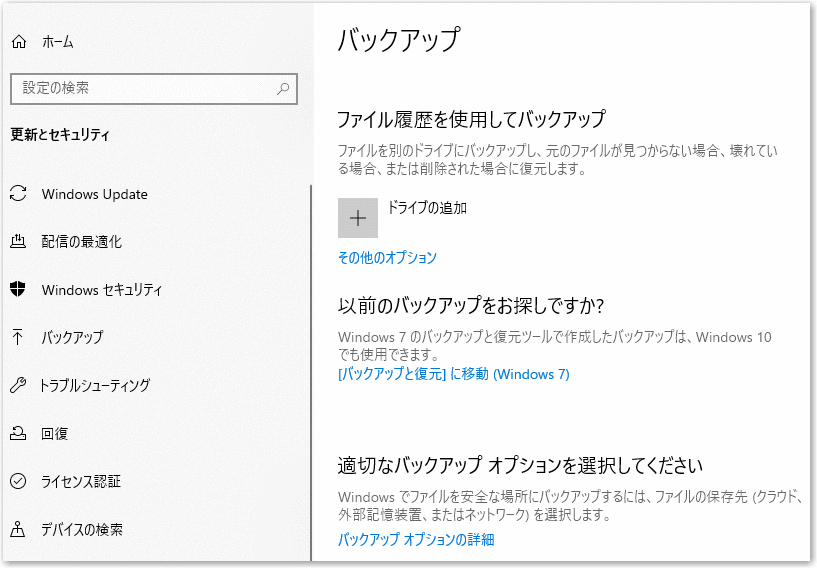
- [ファイル履歴] を使用して PC をバックアップする
- [ファイル履歴] を使用して、外部ドライブまたはネットワークの場所にバックアップします。
- [スタート] > [設定] > [更新とセキュリティ] > [バックアップ] > [ドライブの追加] の順に選択して、バックアップ用の外部ドライブまたはネットワークの場所を選択します。
ファイル履歴でファイルを復元
- バックアップしていた重要なファイルやフォルダーを失ってしまった場合の復元方法。
- タスク バーの検索ボックスに「ファイルの復元」と入力し、[ファイル履歴でファイルを復元] を選択。
- 目的のファイルを検索し、矢印を使って、そのすべてのバージョンを表示。
- 目的のバージョンを見つけたら、[復元] を選んで元の場所に保存。
- 別の場所に保存する場合は、[復元] を右クリックして、[復元場所の選択] を選び、新しい場所を選択。
- 以前のバージョンの Windows で作成されたバックアップを探す
- 以前のバージョンの Windows で、[バックアップと復元] を使用してファイルのバックアップやシステム イメージのバックアップを作成した場合、
それらのバックアップは Windows 10 でも利用することができます。
- タスク バーの検索ボックスに「コントロール パネル」と入力。
- 次に、[コントロール パネル] > [システムとセキュリティ] > [バックアップと復元] (Windows 7) の順に選びます。
パソコンバックアップの3大原則
- ノートPCなどの盗難・紛失による情報漏えい対策としてのバックアップ
メディアの持ち出し・移動は、ポータブルHDDもしくは、USBメモリーで行う。
- ウィルス・スパイウェアなどのサイバー犯罪対策としてのバックアップ
- PC本体や Windows の不調によるデータ破壊や消去も、保護が必要。
パソコンハードディスクのバックアップの方法
目的と方法に基づき、以下のバックアップ方法がある。
合理的に行うためには、バックアップツールのスケジューリング機能が必須。
今は、バックアップ用の外付けHDDやツールも安価で機能豊富なものが出回っているので、
何をどのように行うかの管理はあまり気にしないでよい。
安全に高速に行える方法を選択しよう。
バックアップに、複雑な管理と操作が必要な時代は終わった。。
バックアップ装置としては、外付けHDDとDVDが最適。
磁気テープは、運用上・コスト・容量・安全性のどれを取っても
石器時代の代物になりつつある。
適切な道具を装備すれば管理不要だ。
フルバックアップ
- ディスクのすべての内容またはすべてのデータを完全に他のメディアにコピーする。
- 障害が起きたときの復旧にはこの内容をリストアすればよく、最も簡単で役に立つバックアップ。
- データ量相当の時間がかかるため、頻繁に行えるものではない。
- サーバーレベルの定期的なバックアップにおススメなアックアップ方法
差分バックアップ
- フルバックアップしたデータに対し、それ以降に更新されたり追加されたりしたデータだけをバックアップする。
- バックアップ時間が短くて済み、毎日簡単にできる。
- ただしリストアするときには時間と手間がかかるので、スケジュール設定により自動化できるツールを選ぶこと。
増分バックアップ
- フルバックアップしたデータに対し、最初のバックアップ時より増えたデータのバックアップを行う。
- 最も時間がかからないが、バックアップファイルが増える一方。